XAMPP è un pacchetto software che è un pacchetto di pacchetti apache, MySQL e FTP. Devi sempre usarlo quando sviluppi un'applicazione PHP + MySQL. È facile da usare su Windows, ma quando lo uso su Mac OS, incontro alcuni errori, questo articolo ti spiegherà come installare, avviare, fermare XAMPP su Mac OS e correggere tutti questi errori.
1. Come installare, avviare, interrompere XAMPP su Mac OS.
- Per prima cosa, dovresti scaricare il programma di installazione di XAMPP per Mac OS. Se trovi che il sito Web ufficiale di XAMPP https://www.apachefriends.org/ non è accessibile, puoi cercare la parola chiave XAMPP su https://sourceforge.net. e scaricalo lì.
- Dopo aver scaricato la versione XAMPP per mac os, fai doppio clic su di essa per installarla. Dopo l'installazione, puoi avviarlo facendo clic su XAMPP icona nel Finder /Applicazioni cartella.
- Dopo aver fatto clic sull'icona XAMPP, verrà visualizzata la finestra popup sottostante. Fai clic su Inizia pulsante per avviare sia Apache, MySQL che server FTP come servizi. Fai clic su Interrompi per interromperlo.
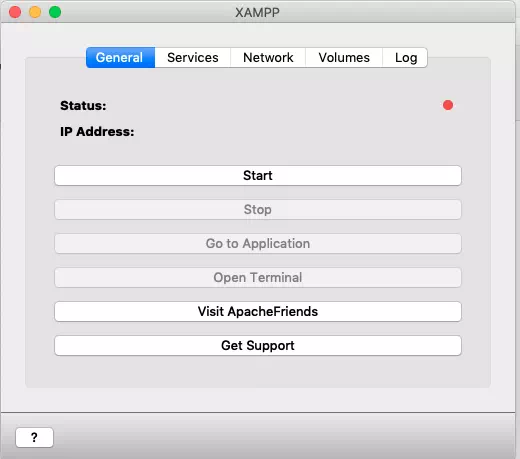
- Dopo aver fatto clic su Inizia pulsante, puoi vedere lo stato del server e l'indirizzo IP del server nell'area superiore della finestra XAMPP sopra. Ricorda l'indirizzo IP . Il server è in esecuzione in un server Linux incorporato e l'IP del server è solo l'indirizzo IP.
- Fai clic su Vai all'applicazione il pulsante ti mostrerà la dashboard XAMPP in un browser Web popup. Fai clic su Apri terminale il pulsante aprirà un terminale e accederà al server Linux incorporato con l'utente root.
- Se vuoi sapere dove sono installati i file XAMPP , puoi fare clic su Volumi scheda nella finestra del gestore XAMPP sopra, quindi fai clic su Monta pulsante per montare il /opt/lampp directory sul server XAMPP Linux su Mac OS locale, quindi fai clic su Esplora pulsante per aprire la cartella di installazione di XAMPP nella finestra popup del Finder del Mac locale. Puoi copiare i file sorgente del tuo sito Web WordPress negli htdocs cartella per esplorare il sito Web di WordPress in un browser Web.
2.Come risolvere Impossibile accedere a XAMPP Apache Dashboard Usa l'errore Localhost.
- In passato, dopo aver avviato XAMPP, di solito accediamo alla sua pagina Web dashboard utilizzando l'URL http://localhost/dashboard/ .
- Ma quando utilizzo l'URL sopra, non può aprire la pagina. Questo perché non stiamo eseguendo un browser web in XAMPP embed Linux server, lo accediamo in Mac OS.
- Per accedere alla dashboard di Apache XAMPP, dovresti utilizzare l'IP del server Linux di XAMPP embed per sostituire localhost in questo modo, http://192.168.64.2/dashboard/ .
3.Come risolvere Impossibile connettersi al server MySQL con errore utente root.
- Per gestire il server MySQL XAMPP, puoi utilizzare MySQL workbench. Se usi la root utente con una password vuota (la password dell'utente root è vuota per impostazione predefinita), verrà visualizzato il messaggio di errore Impossibile connettersi a MySQL a 127.0.0.1:3306 con utente root .
- Questo errore è dovuto al fatto che il nome host del server MySQL è errato, il nome host del server MySQL dovrebbe essere l'indirizzo IP del server XAMPP Linux in esecuzione, che è 192.168.64.2 in questo esempio.
- Ma quando utilizzi l'IP del server XAMPP Linux (ad esempio 192.168.64.2 ) come Hostname e utilizza la root utente con una password vuota, verrà visualizzata un'altra finestra di dialogo di errore che diceva Impossibile connettersi a MySQL a 192.168.64.2:3306 con utente root, accesso negato per l'utente 'root'@ '192.168.64.1' (usando la password:NO) . Puoi leggere l'articolo Come risolvere l'accesso negato all'utente 'root'@'localhost' (usando la password:Sì) quando si collega il database MySQL per risolvere questo problema, ma abbiamo anche elencato i brevi passaggi su come risolverlo come di seguito.
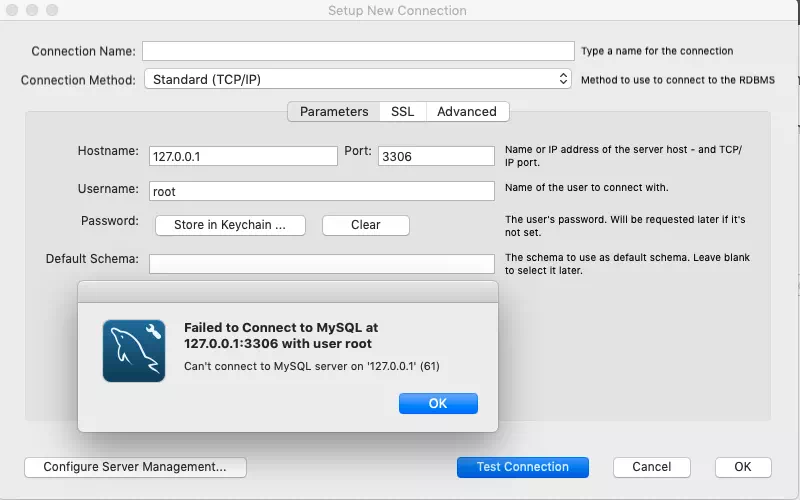
- Per correggere questo errore, devi fare clic su Apri terminale pulsante nella finestra del gestore XAMPP, quindi segui i passaggi seguenti per risolverlo.
- Connettiti al server MySQL nella riga di comando con l'utente root, la password dell'utente root predefinita è vuota.
[email protected]:/# mysql -u root -p Enter password: Welcome to the MariaDB monitor. Commands end with ; or \g. Your MariaDB connection id is 9 Server version: 10.3.16-MariaDB Source distribution Copyright (c) 2000, 2018, Oracle, MariaDB Corporation Ab and others. Type 'help;' or '\h' for help. Type '\c' to clear the current input statement. MariaDB [(none)]>
- Esegui il comando SQL select
select host, user from mysql.user;per mostrare tutti gli host e gli utenti dalla tabella mysql.user come di seguito. Possiamo vedere che il root l'utente può connettersi solo al server MySQL incorporato su localhost e localhost è il server Linux incorporato XAMPP, ma MySQL workbench è in esecuzione su Mac OS. Quindi dovresti concedere root autorizzazione di accesso utente al server MySQL da qualsiasi macchina con '%' come valore host.MariaDB [(none)]> select host, user from mysql.user; +-----------+-------+ | host | user | +-----------+-------+ | 127.0.0.1 | root | | ::1 | root | | localhost | | | localhost | pma | | localhost | root | +-----------+-------+ 6 rows in set (0.001 sec)
- Ma generalmente, consenti il root utente per accedere al server MySQL da qualsiasi macchina non è sicuro, quindi è meglio creare un altro account utente MySQL e farlo connettere al server MySQL da qualsiasi macchina in remoto.
- Crea un nuovo account utente del server MySQL con nome utente e password forniti utilizza MySQL CREATE USER comando. Nota @'%' significa che jerry può connettersi al server MySQL in remoto da qualsiasi macchina.
CREATE USER 'jerry'@'%' IDENTIFIED BY 'jerry';
- Concedi tutti i privilegi all'account utente 'jerry'@'%'.
GRANT ALL PRIVILEGES ON *.* TO 'jerry'@'%' WITH GRANT OPTION;
- Ora puoi utilizzare l'account utente appena creato sopra per connetterti al server MySQL in MySQL Workbench. Tieni presente che il nome host deve essere l'indirizzo IP del server MySQL (l'indirizzo IP del server Linux incorporato visualizzato nell'area superiore della finestra del gestore XAMPP).
- Quando ti connetti correttamente al server MySQL, visualizzerai la seguente finestra di dialogo con il messaggio di successo.
Successfully made the MySQL connection Information related to this connection: Host: 192.168.64.2 Port: 3306 User: jerry SSL: not enabled A successful MySQL connection was made with the parameters defined for this connection. OK




